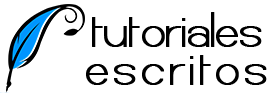Photoshop siempre ha tenido una opción que se llama "Archivos recientes" se trata que cuando abrimos un archivo PSD, TIF, PNG, JPG entre otras aparece ahí pero eso tiene un limite para mostrar archivos recientes. Hoy les enseño a como quitar esa limitación. Y me disculpen que mi Photoshop este en inglés.
Paso 1 - Abrimos Photoshop
Ya abierto Photoshop vamos a ir a Edición, Preferencia y Administrador de archivos y nos vamos a buscar donde dice "La lista de archivos recientes contiene:"

Va a parecer por defecto "20" lo que vamos hacer eliminar el dos para que solo quede el número "0" y le vamos a dar OK
Y ahora podemos nosotros abrir cualquier archivo y no vamos a tener ningún limite que nos aparezca los archivos recientes. Esto nos va ayudar a identificar los archivos más rápido.